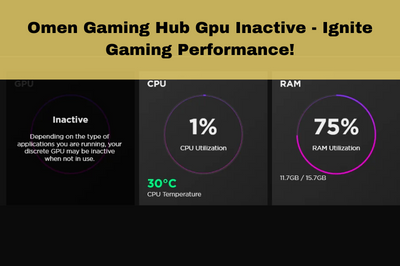In my recent gaming sessions, I stumbled upon an issue with my Omen Gaming Hub; I recently found myself facing an unexpected obstacle – the inactivity of my GPU. This newfound challenge sparked my curiosity as I yearned for an immersive gaming experience.
The Omen Gaming Hub GPU becomes inactive due to outdated drivers or software issues. Updating drivers and the gaming hub resolves the problem, ensuring optimal gaming performance.
In this article, we’ve explored the reasons behind GPU inactivity in the Omen Gaming Hub and provided simple solutions to revive its performance, ensuring a seamless gaming experience.
Reason 1 Outdated Graphics Drivers
The GPU staying inactive often stems from outdated graphics drivers. These drivers act as communication bridges between the GPU and the gaming software. Outdated ones might need help interpreting the gaming language, resulting in inactivity.
Solution
1. Checking Current Drivers
First, I checked my current GPU drivers. This info usually resides in the Device Manager or Omen Gaming Hub.
2. Visiting GPU Manufacturer’s Website
Heading to the official website of my GPU manufacturer (NVIDIA or AMD), I looked for the latest drivers compatible with my GPU model.
3. Downloading and Installing Latest Drivers
Following the instructions, I downloaded and installed the most recent GPU drivers.
Reason 2: Omen Gaming Hub Software is Outdated
An outdated Omen Gaming Hub software version may not be equipped to handle the latest GPU functionalities, leaving it dormant.
Solution
1. Checking for Updates
I navigated to settings inside the Omen Gaming Hub, actively searching for an option to update the software.
2. Downloading and Installing Updates
Upon finding available updates, I downloaded and installed them, ensuring the Omen Gaming Hub was closed during this process.
3. Restarting Omen Gaming Hub
Post-update, I restarted the Omen Gaming Hub, allowing the changes to take effect.
Reason 3 Power Settings Limiting GPU Usage
Windows power settings might restrict GPU usage, often seen in laptops, to conserve power.
Solution
1. Accessing Power Settings
I opened the Windows control panel and navigated to Power Options.
2. Choosing High Performance
Opting for the “High Performance” power plan allowed the GPU to operate fully.
3. Checking Advanced Power Settings
I verified the advanced power settings to confirm that the GPU setting permitted maximum performance.
Reason 4 Background Applications Utilizing GPU Resources
Other applications running in the background might be utilizing GPU resources, leaving inadequate capacity for gaming.
Solution
1. Task Manager Inspection
I opened the Task Manager (Ctrl + Shift + Esc) to identify applications hogging GPU resources.
2. Ending Unnecessary Processes
Closing or ending unnecessary application processes freed up GPU resources.
3. Launching Game After Closing Applications
Before launching my game, I closed unnecessary applications, optimizing GPU resources.
Reason 5 GPU Overheating and Thermal Throttling
Overheating can lead to thermal throttling, a mechanism where the GPU reduces its performance to prevent damage.
Solution
1. Checking GPU Temperatures
Tools like MSI Afterburner or GPU-Z helped me monitor GPU temperatures.
2. Cleaning Cooling System
I cleaned the cooling system to enhance cooling efficiency, removing any accumulated dust.
3. Adjusting Fan Speed (if applicable)
Some gaming laptops allow manual adjustment of fan speeds. I increased the fan speed for better cooling.
4. External Cooling Solutions
Considering external cooling solutions, like cooling pads, further aided in dissipating excess heat.
I provided this Quora link for your ease; check this for further assistance.
Reason 6 Windows Updates Interfering with GPU Functionality
Sometimes, Windows updates can disrupt GPU functionality. This interference may lead to conflicts, causing the GPU to remain inactive within the Omen Gaming Hub.
Solution
1. Checking Windows Update Status
To tackle this, I first headed to Windows Settings. A simple click on the Start menu, followed by the gear icon, took me there.
2. Updating Windows
Once in Windows Settings, I navigated to “Update & Security.” Here, I found the “Windows Update” tab. Clicking on it, I checked for any pending updates.
3. Rebooting System
Upon finding updates, I initiated the update process and patiently let my system install the necessary patches. A quick reboot afterward ensured these changes took effect.
Reason 7 Antivirus or Security Software Restrictions
Certain antivirus or security software can restrict GPU activity, deeming it a potential threat. These restrictions may hinder the Omen Gaming Hub’s ability to engage the GPU effectively.
Solution
1. Accessing Antivirus Settings
Addressing this, I opened my antivirus or security software. Navigating through settings or preferences, I sought options for program exclusions or trusted applications.
2. Excluding Omen Gaming Hub
I added the Omen Gaming Hub to the list of exclusions or trusted applications within the antivirus settings. This allowed the GPU unrestricted access.
3. Checking Quarantine
To be thorough, I also checked my antivirus’s Quarantine or blocked items section.
Reason 8 Network Connection Issues
Inconsistent or slow network connections can impact the Omen Gaming Hub’s ability to communicate with the GPU, resulting in inactivity.
Solution
1. Checking Network Connection
Addressing network concerns, I verified that my network connection was stable and had sufficient bandwidth for smooth communication.
2. Restarting Router or Modem
If there were any issues, a simple restart of my router or modem helped to establish a fresh and stable connection.
3. Updating Network Drivers
To cover all bases, I made sure my network drivers were up-to-date. A quick visit to the manufacturer’s website allowed me to download and install the latest drivers.
Reason 9 Operating System Compatibility Issues
Compatibility issues between the Omen Gaming Hub and the operating system can lead to GPU inactivity.
Solution
1. Checking System Requirements
To tackle this, I revisited the Omen Gaming Hub documentation. Confirming compatibility with my operating system was a crucial first step.
2. Updating Omen Gaming Hub
Ensuring my Omen Gaming Hub was up-to-date, I checked for operating system-specific updates on the official website. Any necessary patches were promptly downloaded and installed.
3. Verifying System Updates
Lastly, I double-checked that my operating system ran the latest updates and patches.
Conclusion
The Omen Gaming Hub GPU faces inactivity primarily due to outdated drivers or software glitches. To resolve this, a simple update of drivers and the gaming hub ensures optimal performance, bringing your gaming experience back to life.