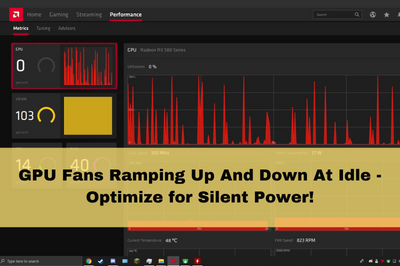Have you ever noticed your computer’s GPU fans revving up and down when you’re not actively using it? A common concern can impact your PC’s peace and longevity.
GPU fans ramping up and down at idle can occur due to inadequate GPU load, causing temperature fluctuations and triggering fan speed adjustments to maintain optimal cooling.
In this article, we’ll explore the reasons behind this erratic behavior and provide simple, step-by-step solutions to ensure a smoother idle experience for your graphics card. Let’s dive in.
Improper Airflow
Improper airflow within the system can lead to inadequate cooling, triggering the GPU fans to compensate by speeding up and slowing down.
Solution
1. Check Internal Cable Management
My first step was to inspect the cable management inside my PC. Ensuring cables weren’t obstructing the airflow helped create a more conducive environment.
2. Clean Internal Components
Dust and debris can hinder airflow. Cleaning the fans, heat sinks, and other internal components proved an effective solution.
Graphic Card With Defective Chipset Fan Control
A defective chipset or malfunctioning fan control mechanism on the graphics card can cause irregular fan speeds.
Solution
1. Contact Manufacturer Support
Upon suspecting an issue with the GPU’s hardware, contacting the manufacturer’s support was crucial. They guided potential repairs or replacements.
2. Explore Warranty Options
If the GPU was under warranty, I explored warranty options for possible replacements or repairs without incurring additional costs.
Background Processes
Unnecessary background processes consuming GPU resources can force the fans to fluctuate in an attempt to regulate temperatures.
Solution
1. Task Manager Inspection
Opening the Task Manager (Ctrl + Shift + Esc), I identified and closed any unnecessary background processes consuming GPU resources.
2. Review Autostart Programs
Disabling non-essential programs from launching at startup reduced the likelihood of background processes impacting GPU performance.
Outdated BIOS/UEFI Firmware
An outdated or incompatible BIOS/UEFI firmware can mismanage fan control settings, leading to irregular fan speeds.
Solution
1. Accessing BIOS/UEFI Settings
Restart your computer and press the designated key (commonly Del, F2, or F10) during boot to access the BIOS/UEFI settings.
2. Identifying Current Firmware Version
Navigate to the relevant section in the BIOS/UEFI settings to identify the current firmware version installed on your motherboard.
3. Visit Motherboard Manufacturer’s Website
Go to the official website of your motherboard manufacturer and search for the latest BIOS/UEFI firmware version compatible with your motherboard model.
4. Flashing BIOS/UEFI Firmware
Follow the manufacturer’s instructions for flashing the BIOS/UEFI firmware, ensuring compatibility, and updating fan control settings.
Conflicting Software and Utilities
Incompatible or conflicting third-party software and utilities can interfere with GPU fan control, causing unpredictable behavior.
Solution
1. Identifying Conflicting Software
Review the list of installed software on your computer to pinpoint any third-party applications that conflict with GPU fan control.
2. Uninstalling Conflicting Software
Open the Control Panel, navigate to Programs, and uninstall the identified conflicting software to remove potential barriers to proper GPU fan management.
Operating System Power Settings
Inappropriate power settings within the operating system can limit the GPU’s ability to manage fan speeds effectively.
Solution
1. Accessing Power Options
Open the Control Panel, go to Power Options, and adjust settings affecting GPU performance.
2. Choosing High Performance
Select the “High Performance” power plan to ensure the GPU operates at its maximum potential, avoiding unnecessary fan fluctuations.
Faulty GPU Temperature Sensors
Malfunctioning temperature sensors on the GPU can provide inaccurate readings, leading to incorrect fan speed adjustments.
Solution
1. Using GPU Monitoring Tools
Use GPU monitoring tools such as MSI Afterburner or HWMonitor to monitor temperature readings closely.
2. Consulting Manufacturer Documentation
Refer to the GPU manufacturer’s documentation to understand typical temperature ranges and indicators of faulty sensors.
I’m providing you with the link to this forum for your convenience. Feel free to explore it for additional information.
Windows Update Issues
Issues with Windows Update can result in missing critical updates, potentially affecting GPU driver functionality.
Solution
1. Checking Windows Update Status
Regularly check the Windows Update status to ensure critical updates, including GPU-related patches, are noticed.
2. Forcing Windows Update
Manually force Windows Update through the Settings menu if updates seem delayed, expediting the process.
3. Verifying GPU Driver Updates
After Windows Update, confirm that GPU drivers are up-to-date for a comprehensive solution.
Faulty GPU Fan
The GPU fan may be faulty, leading to inconsistent speeds or failure to adjust to temperature variations.
Solution
1. Physical Inspection
Visually inspect the GPU fan for any physical damage or irregularities.
2. Testing Fan Speeds
Utilize GPU control software to test the fan speeds, ensuring they adjust appropriately to temperature changes.
3. Seeking Warranty Support
If the GPU is under warranty and fan issues persist, contact the manufacturer for warranty support and potential replacements.
Conflicting Windows Power Plans
Windows power plans, wildly when conflicting, can override GPU fan control settings.
Solution
1. Reviewing Power Plans
Review active power plans in the Control Panel to identify conflicting settings.
2. Consolidating Power Plans
Streamline power plans to eliminate conflicts and ensure consistent settings across all plans for more stable fan control.
how to turn on gpu fans using nvidia experience.
GPU Overclocking Settings
Aggressive GPU overclocking settings can push the fan to adjust speed frequently, even during idle states.
Solution
1. Resetting Overclocking Settings
In GPU control software, reset any aggressive overclocking settings to default for stability and to prevent unnecessary fan fluctuations.
2. Gradual Overclocking Adjustments
If overclocking is desired, make gradual adjustments while monitoring fan behavior to avoid sudden and erratic changes.
Temperature Fluctuation
Even during idle states, sudden temperature changes can trigger the GPU fans to adjust speed accordingly.
Solution
1. Optimize Ambient Temperature
Maintaining a consistent ambient temperature in the room helped prevent sudden temperature fluctuations affecting the GPU.
2. Use Custom Fan Curves
Adjusting fan curves through GPU control software allowed me to customize fan speeds based on specific temperature thresholds.
Conclusion
The erratic behavior of GPU fans ramping up and down at idle is primarily driven by the GPU responding to minor temperature fluctuations without substantial load. This automatic adjustment is a built-in mechanism to ensure optimal cooling. While it might seem unusual during idle states, preserving the GPU’s temperature balance is a normal and necessary function.