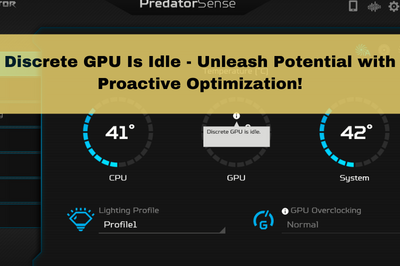In computing, discrete GPU idling poses a common challenge for users seeking optimal performance. When the discrete graphics processing unit remains idle, it hinders its potential to contribute efficiently to tasks and applications.
A discrete GPU may idle due to outdated drivers or incompatible software, hindering its engagement in active tasks and impacting overall system performance.
This article will delve into the various factors contributing to discrete GPU idling, ranging from software-related issues to technical intricacies, providing insights into potential solutions for a more responsive and practical computing experience.
Driver Issues
Outdated GPU Drivers
I’ve noticed that sometimes my discrete GPU is idling, and after some investigation, I found that outdated GPU drivers could be the culprit. This happens because the older driver versions may need to be optimized for the latest applications, which can lead to performance issues.
- Solution
I regularly check for updates through the GPU manufacturer’s website or the device manager to resolve this. Installing the latest drivers ensures compatibility and often improves overall GPU performance.
Incompatible Driver Versions
Another reason for my GPU idling is having incompatible driver versions. This occurs when the installed driver is not well-matched with the GPU model or conflicts with other system components.
- Solution
I address this by double-checking the GPU manufacturer’s website for the correct driver version compatible with my specific GPU model. Uninstalling the current driver and cleanly reinstalling the appropriate one helps to eliminate compatibility issues.
Background Applications
Resource-intensive Processes
I’ve observed that resource-intensive background processes can significantly contribute to GPU idling. Applications running in the background, especially those demanding substantial resources, can divert GPU attention away from active tasks.
- Solution
I carefully monitor the task manager to identify and close resource-hungry background processes to mitigate this. This helps redistribute GPU resources to the tasks that require them, minimizing idle states.
Non-optimized Software
Non-optimized software can also be a reason for GPU idling. Some applications may need to utilize the GPU more efficiently, leading to suboptimal performance.
- Solution
To address this, I look for software updates or alternative applications better optimized for GPU usage. Choosing compatible applications and efficiently utilizing the GPU helps prevent unnecessary idling.
How To Fix 0% GPU Usage ,Discrete GPU is #idle in #Nitrosense 100%
Hardware-related Causes
1. Connection Problems
Loose GPU Connections
At times, I’ve encountered my discrete GPU idling, and one of the reasons could be loose connections. This usually happens due to physical vibrations or improper seating of the GPU in its slot.
- Solution
To resolve this, I power off my system and carefully reseat the GPU, ensuring it clicks into place securely. This simple step often rectifies any idling caused by loose connections.
Faulty PCIe Slot
Another potential cause for my GPU idling is a faulty PCIe slot. This can occur over time due to wear and tear or if the slot is damaged.
- Solution
In this case, I try inserting the GPU into a different PCIe slot if available. If the issue persists, it might indicate a hardware problem, and seeking professional assistance for PCIe slot repair or replacement becomes necessary.
2. Power Supply Issues
Insufficient Power Delivery
I’ve experienced GPU idling when there’s insufficient power delivery to the graphics card. This could be due to an underpowered power supply unit (PSU) or a PSU with failing components.
- Solution
To address this, I upgraded to a higher-wattage PSU, ensuring it meets the power requirements of my GPU. Verifying the PSU’s health is crucial, and replacing it, if necessary, resolves power-related idling issues.
Power Cable Faults
Faulty power cables can also lead to GPU idling, disrupting the consistent power flow required for optimal performance.
- Solution
I replaced the power cables with new, undamaged ones. It’s a straightforward yet effective solution to ensure a stable power supply to the GPU, minimizing the chances of idling.
3. GPU Overheating
Inadequate Cooling
GPU overheating is a common cause of idling, especially if the cooling system isn’t effectively dissipating heat.
- Solution
To tackle this, I clean the GPU’s cooling fans and ensure proper airflow in the system. Adding cooling solutions like case fans or an aftermarket GPU cooler can also help prevent overheating and subsequent idling.
Dust Accumulation
Dust accumulation over time can impede the cooling system’s efficiency, leading to GPU overheating and idling.
- Solution
Regularly cleaning the GPU and the overall system from dust and debris prevents overheating.
The Linus Tech Tips forum is incorporating your assistance; check there for additional information to further enhance your knowledge.
GPU Power Management
Power Saving Modes
In my experience, I’ve found that my discrete GPU occasionally idles due to power-saving modes. These modes, governed by P-States and C-States, aim to conserve energy but can inadvertently lead to the GPU needing fully utilized.
- Solution
I navigate to the GPU control panel and adjust power settings to address this. Disabling aggressive power-saving modes ensures that the GPU operates at optimal performance levels, minimizing instances of idling.
GPU Boost Technology
GPU Boost Technology, while enhancing performance, can sometimes contribute to idling issues through features like thermal throttling and boost clock limitations.
- Solution
I manage this by monitoring GPU temperatures using software tools. If thermal throttling is detected, I improve overall system cooling. Adjusting the GPU’s fan curve or applying a more aggressive cooling solution can help maintain consistent performance without unnecessary idling.
How to Check if You’re Using an Integrated or Discrete GPU on Windows 10
GPU Load Balancing
Application-specific GPU Usage
In my exploration of GPU idling, I’ve identified that specific applications may not efficiently utilize the GPU, particularly in scenarios involving single-threaded applications or GPU-accelerated software.
- Solution
To counter this, I check application settings to ensure they are configured to utilize the GPU properly. Additionally, selecting alternative software that better supports GPU acceleration often resolves idling related to inefficient application-specific GPU usage.
GPU Scheduling Algorithms
The system’s GPU scheduling algorithms can also influence GPU idling, particularly in task prioritization and resource allocation.
- Solution
I delve into the GPU settings and adjust scheduling parameters to prioritize tasks more effectively. Ensuring that the GPU is allocated resources based on the demands of active applications helps minimize idling and promotes efficient GPU utilization.
Conclusion
Resolving discrete GPU idling requires a vigilant approach to software updates, driver maintenance, and system configurations. Addressing these issues directly enhances the GPU’s responsiveness, ensuring it actively contributes to computing tasks. By staying proactive in system maintenance, users can unlock the full potential of their discrete GPUs, fostering a seamless and efficient computing experience.