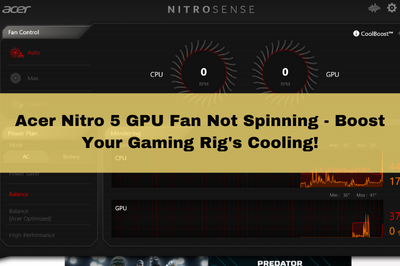In high-performance gaming laptops, the Acer Nitro 5 stands as a formidable contender, designed to deliver an immersive gaming experience. However, even the most reliable systems can encounter glitches, and one perplexing issue that users may face is the GPU fan refusing to spin.
After cleaning the fan, ensure the cables are securely connected; consider reseating them to address any potential loose connections. Confirm proper cable connection for optimal functionality.
In this article, we will delve into why the Acer Nitro 5 GPU fan may cease to spin and explore practical, user-friendly solutions to troubleshoot and resolve this issue. Whether you’re a seasoned gamer or a casual user, understanding and addressing GPU fan problems is crucial to maintaining the optimal functioning of your Acer Nitro 5.
1. Fan Failure
I’ve noticed that my GPU fan isn’t spinning and might malfunction. This could be due to wear and tear over time.
Solution
Replace the malfunctioning GPU fan. You can order a replacement fan online or contact Acer support for assistance. Follow the laptop’s service manual for step-by-step guidance on fan replacement.
Fan Replacement & Repaste Tutorial Acer Nitro 5
2. Software/Driver Issues
Sometimes, the GPU fan may stop due to issues with the software or drivers controlling it. It might need an update or a fresh installation.
Solution
Update or reinstall GPU drivers. Navigate to the Device Manager, locate the GPU under Display adapters, right-click, and select “Update Driver.” Choose to search for updated driver software automatically. Alternatively, download the latest drivers from the official Acer website.
3. Overheating
One common reason for the GPU fan not spinning is overheating. To prevent damage, the system might shut down the fan when the temperature gets too high.
Solution
Clean the laptop’s cooling system, including the fan and heatsink, to remove dust and debris. Ensure proper ventilation by using the computer on a flat surface. Consider using a cooling pad to assist in heat dissipation.
4. Power Supply Problems
In some cases, the power supply to the GPU might be inadequate or unstable, causing the fan to stop working.
Solution
Verify the power supply unit’s capacity and stability. If inadequate, replace it with a compatible and higher-capacity power supply. Ensure the power cable is securely connected, and try a different power outlet.
5. Faulty Temperature Sensor
A malfunctioning temperature sensor can lead to incorrect readings, causing the fan not to engage when needed.
Solution
Calibrate or replace the temperature sensor. Access the BIOS/UEFI settings by restarting your Acer Nitro 5 and pressing the designated key (usually Del or F2). Inside the settings, look for temperature sensor calibration options. If the issue persists, consider consulting Acer support for a possible sensor replacement.
6. Gaming/Graphic Intensive Tasks
During demanding tasks like gaming, the GPU heats up, and the fan may struggle to keep up if the cooling system isn’t adequate.
Solution
Adjust in-game graphics settings to reduce GPU load. Access the graphics settings within the game, lower the resolution, texture quality, or other demanding features. Additionally, ensure the laptop is on a flat, hard surface for optimal cooling, and consider using a cooling pad to mitigate heat during intense gaming sessions.
Explore further insights and solutions on GPU fan issues for Acer Nitro 5 at this Reddit link. Gain additional assistance, share experiences, and find expert advice to enhance your troubleshooting experience. Your go-to resource for comprehensive support and community-driven solutions.
7. Motherboard Issues
Problems with the motherboard, such as damaged circuits or connectors, can affect the communication between the GPU and the fan.
Solution
Inspect the motherboard for visible damage. If damaged, consult Acer support for repair or replacement options. Ensure all connections between the GPU and motherboard are secure.
8. Voltage Regulator Module (VRM) Failure
If the VRM, responsible for regulating voltage to the GPU, fails, it can impact the overall performance, including the fan operation.
Solution
Replace the faulty VRM. Consult the laptop’s service manual for VRM replacement instructions. If you need help, seek assistance from a professional technician.
9. Thermal Paste Deterioration
Over time, the thermal paste between the GPU and the heatsink can degrade, reducing heat transfer efficiency and affecting the fan’s operation.
Solution
Reapply thermal paste between the GPU and heatsink. Disassemble the laptop following the service manual, clean off the old paste, and apply a minor, even layer of new thermal paste.
Acer Predator Helios 300 – Both fans not working fix. How to replace thermal paste and clean fans.
10. System Overclocking
Overclocking the GPU beyond its limits can generate excessive heat, impacting the fan’s ability to cool effectively.
Solution
Return the GPU to its default clock settings. Use GPU control software to reset overclocking parameters. Avoid excessive overclocking to prevent future overheating issues.
11. Malware or Virus Interference
Malicious software could interfere with system processes, affecting the GPU fan’s operation.
Solution
Run a full system scan using reputable antivirus software. Remove any detected malware. Ensure the antivirus software is up to date and set up regular scans for proactive protection.
12. RAM Issues
Problems with the RAM can sometimes lead to irregularities in system processes, including the GPU fan control.
Solution
Check for RAM issues using the Windows Memory Diagnostic tool. If errors are detected, consider replacing or reseating the RAM modules. Ensure RAM modules are compatible with the laptop.
13. Excessive Load on System Resources
If the system resources are stretched too thin, it can impact the GPU fan’s performance during demanding tasks.
Solution
Close unnecessary background applications and processes. Monitor resource usage using Task Manager and identify resource-intensive applications. Consider upgrading RAM or other hardware components if resource demands consistently exceed capacity.
Conclusion
Troubleshooting the Acer Nitro 5 GPU fan involves revisiting the cleaning process, checking and reseating cables to address potentially loose connections. Confirming secure cable connections ensures optimal functionality, providing a comprehensive solution to the fan not spinning issue.